Intro

In today's video, I'm going to share with you some brand new text panel updates that will make editing titles so much faster. Let's get into it.
So in all of my YouTube edits, I use lots of pop-ups, lower thirds, and titles, and most of them come from my favorite pack. It's called the graphics pack by Motion Can. It's actually a panel.
Using motioncan and Essential Graphics Panel
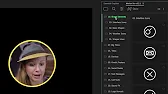
If we go to window and go to extensions and open up Motion Bro, you can see there's a bunch of different categories here from shape elements, interface icons, big titles, titles, social media, and there's sound effects as well. So from the big titles here, let's say I want to add one of these titles to my timeline. I can just go to this title and click apply and it will import here into my timeline. And if I want to edit it, I can just go up to essential graphics and type out, let's say text, and I want to change this to Montserrat extra bold text panel. And then instead of version 4.0, I will change this to part one. And as you scroll down, you can adjust the position, the colors, and the scale. And now there's another button down here called show in text panel.
New "Show in Text Panel"

If you click on this, this will reveal all of the text fields inside of the graphics tab of the text panel. So this is a fairly new thing. And the reason why this is valuable, let's say you build out an entire edit and there's a bunch of different titles and you don't want to have to scrub through your timeline to find that one title to then make that edit.
Editing multiple titles

So here inside of this timeline, I have several different motion graphics templates from the graphics pack, and I want to be able to quickly edit them. So I can just use this text panel over here and I can make it bigger if I want to, to just go through and make sure I've made all the correct edits. For example, this text panel, that one's fine. But I also have this one here, a duplicate copy, and I forgot to change it to part two.
Using the "Search" to find titles

So I can just change this to part two. And if I want to, I can just go up here and search for part and it will quickly highlight every instance of part. And I can just go down to the next instance and make sure everything is up to date. So I can go through and make all the edits directly here. For example, this lower third, I can just go here and just change it to Kelsey and then Premiere Gal. So it's a faster, quicker way of editing titles compared to each time going into the essential graphics panel. So if this video is helping you out so far, be sure to give it a thumbs up as well as subscribe. And this video is sponsored by Motion Can, the creator of the graphics pack, which is available from the Envato market.
What makes motiocan awesome?

There's a version for Premiere Pro, After Effects and Final Cut Pro as well. So it comes with all of these different categories. It literally has everything I need when it comes to editing my videos. And it's really nicely designed. Everything is responsive, so you can drag and drop it in your timeline, change the duration and the animation changes for you. And I think a really useful part of the pack is that the transitions come with sound effects built in. So when you drag and drop it in the timeline, you'll hear the sound effect there, which you can remove, of course, but it's there so that way you don't have to go and pair it with a sound effect to make your video more dynamic. And Motion Can is giving away three licenses of their pack. Leave a funny comment below as well as fill out the form with a link in my description so I can contact you if you win. Thanks so much to Motion Can for sponsoring today's video. Check out the pack with my link in the description box below. And now let me show you a few more features with the new text panel.
How to Filter Titles by Track

From the text panel, there's a little funnel filter icon. If you click on that, you can filter by track. So you'll notice that I have a few different titles on video track too.
So if I click that, it will only show the titles on that track to edit with. So if you're starting to build out your edits, this is another thing to think about when it comes to like organizing your timeline. You can put all of your lower thirds like on video layer three, for example, and all of your transitions on video layer four. So that way you'll know that you can like filter by those specific title categories. Of course, you can always do all tracks and just use the search to quickly filter through and find those titles from the text panel.
How to adjust UI Text Scale
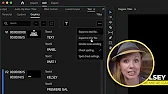
Also at the bottom, you can make it smaller, medium size or bigger if you would like it to be larger for viewing. And from the ellipsis, you can see that there's a new feature here where you can export to a text file or to dot CSV file and the text file.
How to export titles to Text File or CSV

This is great if you want to send it to somebody to review for any typos. Let's say you have a very long documentary and there's like different names. You can export all of the text from your timeline for review for typos. They can say, oh, this is misspelled wrong. And then you can quickly go through and edit everything here inside of the text panel. And one more thing, the spell check settings.
Spell Check and Language Settings

If you check this, you can change it to a different language. So for example, if you want it to be American English instead of United Kingdom English, you can update that and you can add words. So if you wanted it to remember Premier Gal, for example, you can say learn that word. If there's a particular word that you're using a lot, you can also say forget. So those are just a couple new updates that are inside of the text panel. So what do you think about the text panel? Would you actually use it? Would you add anything to it to make it more usable? Let me know in a comment below. That's all for today's video. I hope that you found it useful. Don't forget to leave a funny comment below to win a license to motion cans graphics pack and also click the link in the description box below so I can contact you if you win. If you have any questions, be sure to leave a comment below and you can click right over here to watch more videos on the channel and click over here to sign up for my live workshops that I host monthly on Superpeer. Thanks so much for watching today's video and as always, keep creating better video with Gal. See you next time. Bye.